mp4入力
AviUtlが起動できて、タイムラインが表示できたので、
動画編集ができる状態まで来ていると言って良い。
早速動画動画と言うことで、前回パワーポイントで作ったmp4をタイムラインに入れると・・・。
動画ファイルの読み込みに失敗しました
対応していないフォーマットの可能性があります
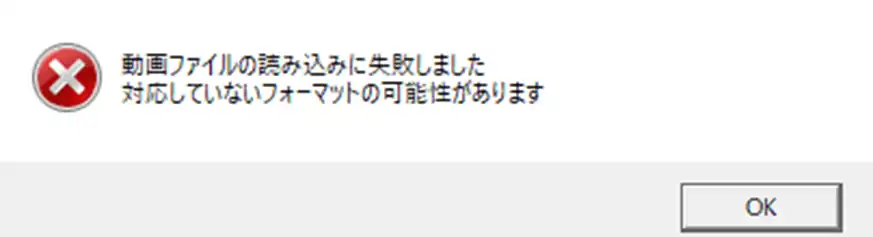
という感じでエラーが出る。
実は、デフォルト状態のAviUtlはmp4を編集用のオブジェクトとして扱えない。
デフォルト状態では使えないということは、なんかPluginを入れれば使えるってことでもある。
拡張編集と同じような感じでPluginをダウンロードしてコピーすればOK。
L-SMASH-WorksというPluginを入れる必要がある。
このURLからL-SMASH-Worksを入手する。
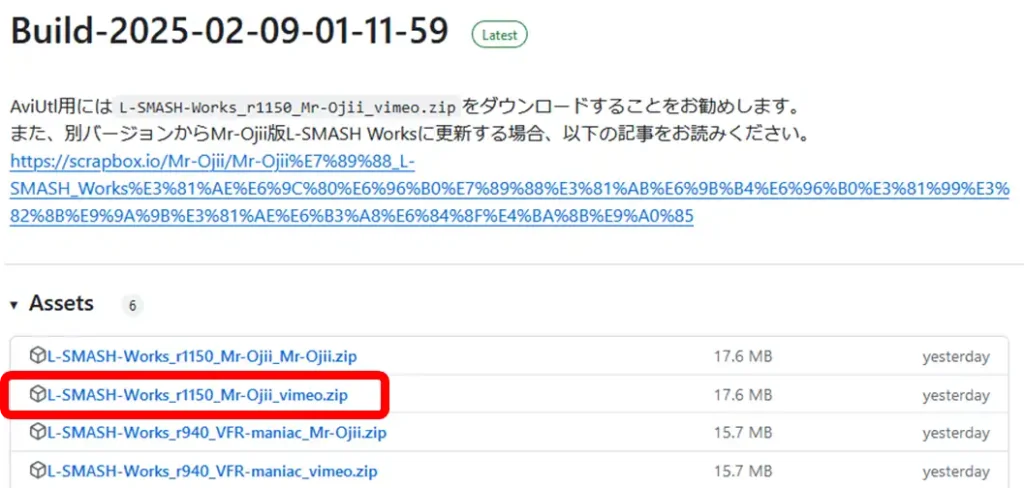
「AviUtl用にはL-SMASH-Works_r1150_Mr-Ojii_vimeo.zipをダウンロードすることをお勧めします。」
って書いてあるから、それに合わせた方がよさそう。
それをダウンロードおよび解凍する。
そして、その中の4つのファイルをコピーする。
lwcolor.auc
lwdumper.auf
lwinput.aui
lwmuxer.auf
拡張編集Pluginと同じように、PluginsフォルダにコピーすればOK。
この状態でAviUtlを立ち上げ直すと、該当Pluginが読み込まれた状態で起動する。
ぱっと見なにも変わってないが、
mp4ファイルをドラッグ&ドロップするとオブジェクトとして配置される。
AviUtlのプレビュー画面でも表示されるはず。
これでmp4を扱えるようになった。
mp4出力
そして、今度はmp4出力。
動画編集ソフトなのにデフォルトではmp4出力はできないのである・・・。
mp4ではなく、aviフォーマットだったら出力できる。
だったら、mp4にこだわる必要はないような気もするが、
aviってむちゃくちゃファイルサイズが大きくなるフォーマットになる。
Youtubeもaviフォーマットでのアップロードはサポートされているから、
aviのままで良いという人は、そのままで良いかもしれない。
ただし、ファイルサイズが大きいことから、ハードディスクの領域の圧迫や、
Youtubeへのアップロード時間がとてつもなく長くなる。
現実的にはmp4出力の対応はしておくべき。
これも、「かんたんmp4出力」というPluginを使用する。
(なんだかんだで常にPluginの話になる・・・。)
これもダウンロードしてPluginsフォルダに入れればOK。
このURLからダウンロードできる。
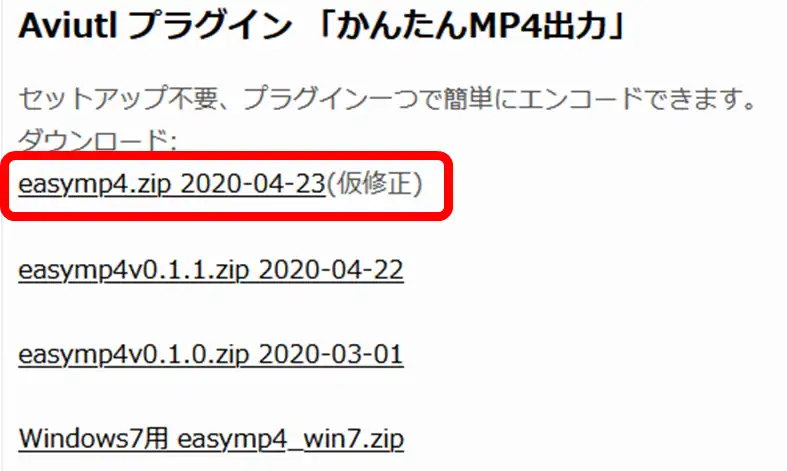
この中の最新版を使用すればOKなはず。
もし動かないようであれば、古いバージョンも試してみるしかない。
解凍したあとの「easymp4.auo」というファイルをAviUtlのPluginsフォルダへコピーすればOK。
この状態でAviUtlを再起動する。
ぱっと見何もかわってない。
ファイルメニューあたりになんかmp4出力とか増えるのかと思いきやそれもない。
立ち上げた直後だと何もないから、空のプロジェクトを作る必要がある。
拡張編集の画面で右クリックして新規のプロジェクトを作成を選ぶとプロジェクトが作成された状態になる。
この状態でメニューのファイルにプラグイン出力というものが増えて、
その中にかんたんmp4出力が追加されている。
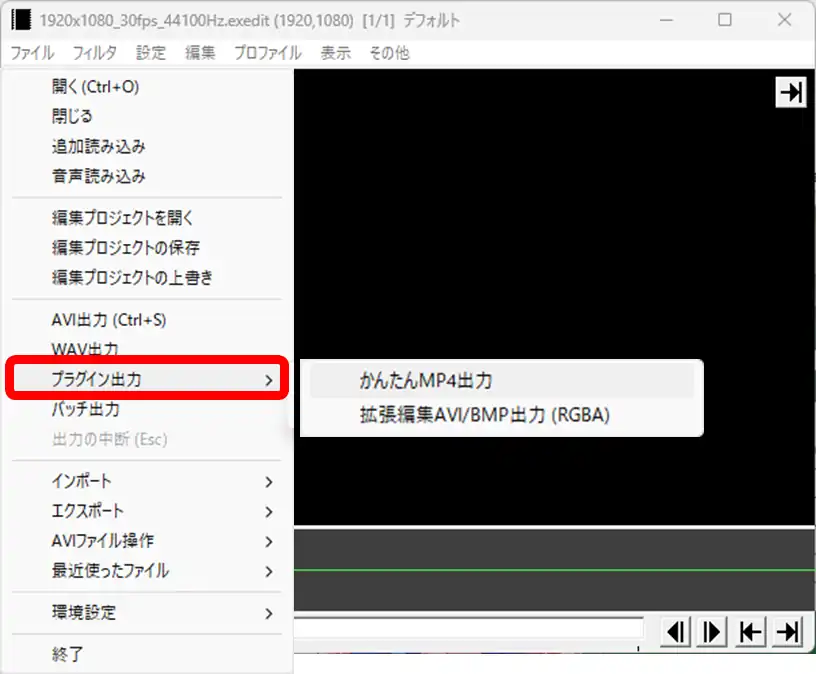
動画の編集が終わって、mp4出力したい場合はこれを選べばOK。

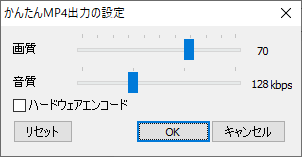


コメント