VOICEVOXとAivisSpeechキャラと一緒に!AviUtlを使った動画作成 バックナンバー
https://www.simulationroom999.com/blog/with-voicevox-and-aivisspeech-characters-creating-videos-using-aviutl-backnumber/
はじめに
前回は、バックグラウンド動画をパワーポイントで作成。
立ち絵と文字や図が被らないように私たちの立ち位置も。
今回から動画編集周りに突入なのだが、
その前のAviUtlのセットアップ関連の話になる。
セットアップと言うと、普通は「インストールして終わり」なのだが、
AviUtlは少々事情が異なる。
動画関連
動画作成に関連するYoutube動画
大雑把な説明内容
以下を説明
- 拡張編集Pluginの導入
- AviUtlを起動
- mp4入力
- mp4出力
- アニメーションgif対応
一応、動画編集っぽさが出てきた。
mp4入力とmp4出力って項目が少々きな臭い。
つまりは、デフォルト状態だとmp4を扱えない。
動画編集ツールなのにmp4を扱えないとか妙な話だが、
そこらへんも含めて説明していく。
AviUtlの入手
まずはAviUtlを入手する。
これが無いと何も始まらない。
AviUtlは一般的なインストーラに類するものは存在しない。
zipファイルを落としてきて解凍するのみとなる。
いあゆる、実行ファイルがそのまま配布されているパターン。
まずはこのURLへ行く。
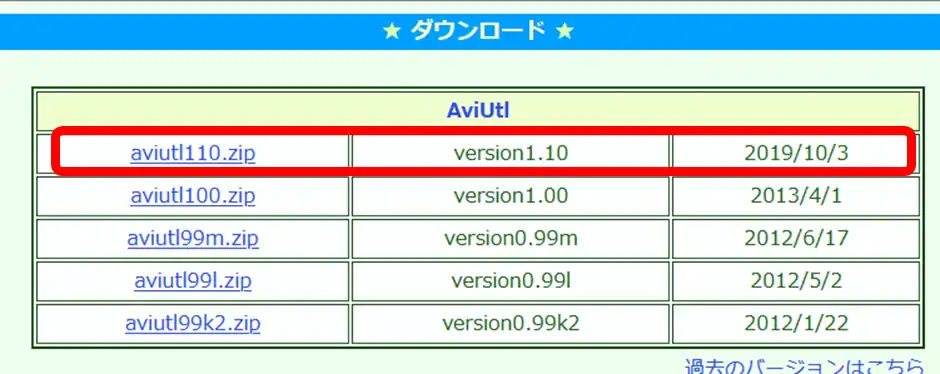
現時点では、Version1.10が最新版のはずなので、これをダウンロード。
そして、zipを解凍。
そして、解凍したものを好きな場所に保存しておけばOK。
ちなみに私は、このパスに保存している。
C:\動画\tool\aviutl110
デスクトップに置いておいてもよいが、
どこかに決めておいた方が良い。
拡張編集Pluginの導入
実は現状のAviUtlだけだと、動画編集ができない。
厳密にはできるかもしれないけど、やり方がわからない。
一般的には拡張編集Pluginというものを導入する。
つまり、Pluginという位置付けだけど、ほぼ必須なPluginってことになる。
(それだったら、最初から入れておいてくれればいいのに・・・。とは思う・・・。)
先ほどのAviUtlのダウンロードサイトに拡張編集Pluginが公開されている。
その中のversion0.92が最新版になっているはず。
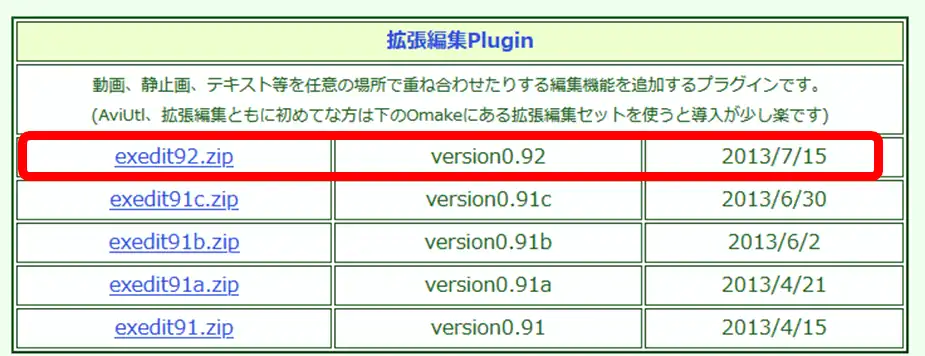
これをダウンロードして解凍。
AviUtlのフォルダにPluginsというフォルダを作成。
解凍したものを、そのPluginsフォルダへそのままコピーすればOK。
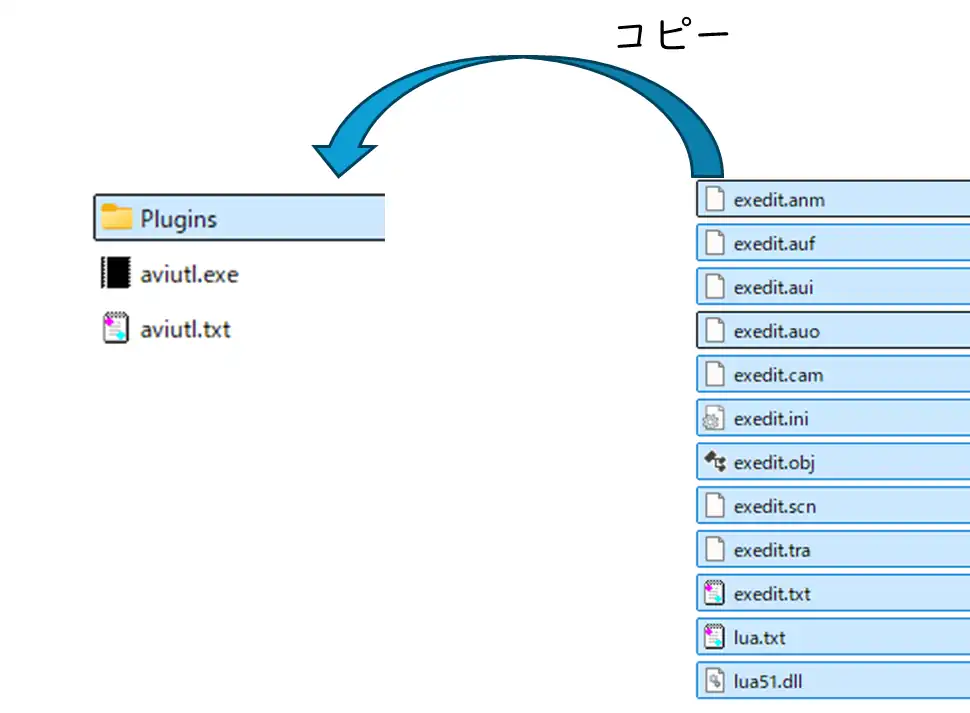
本来だとインストーラが自動でやってくれそうなことを手動でやってる印象ではある・・・。
AviUtlを起動
解凍したフォルダの中にaviutl.exeというものがある。
これがAviUtlの実行ファイルになる。
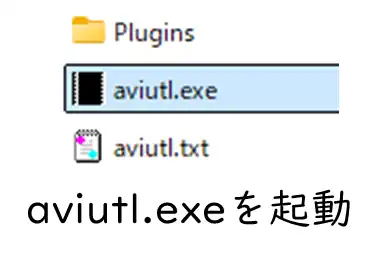
とりあえずダブルクリックで起動。
AviUtlが立ち上がる。
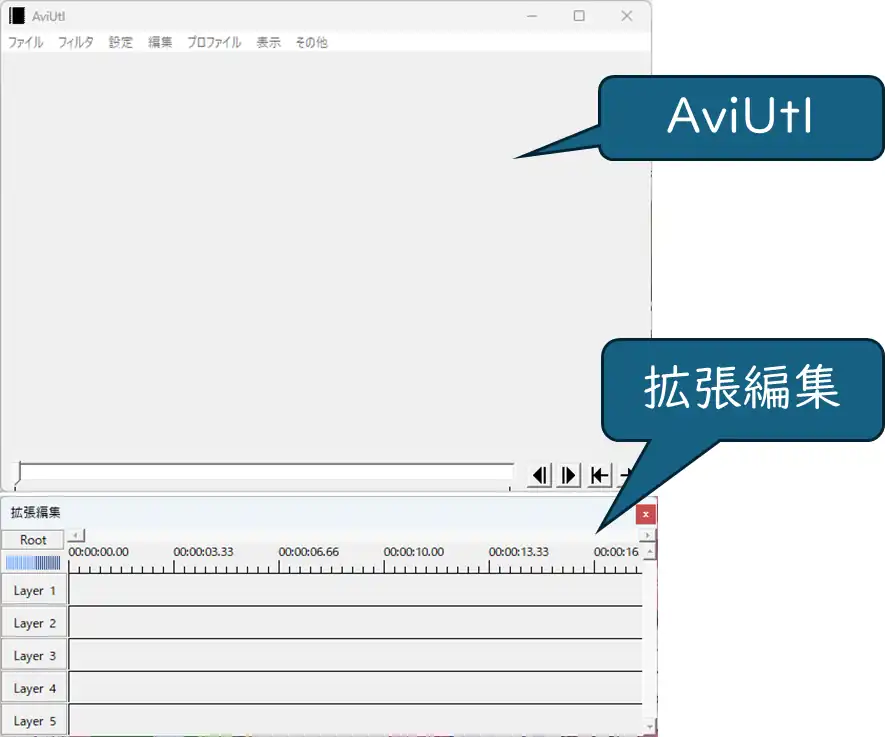
恐らくAviUtl本体と拡張編集の2つのWindowが起動するはず。
もし拡張編集のWindowが無い場合は、
AviUtlのメニューの設定の中の拡張編集設定という部分をクリックして、
チェックをいれると表示されるはず。
間違って、拡張編集Windowを閉じてしまった場合は、同様の操作で表示させることが可能。
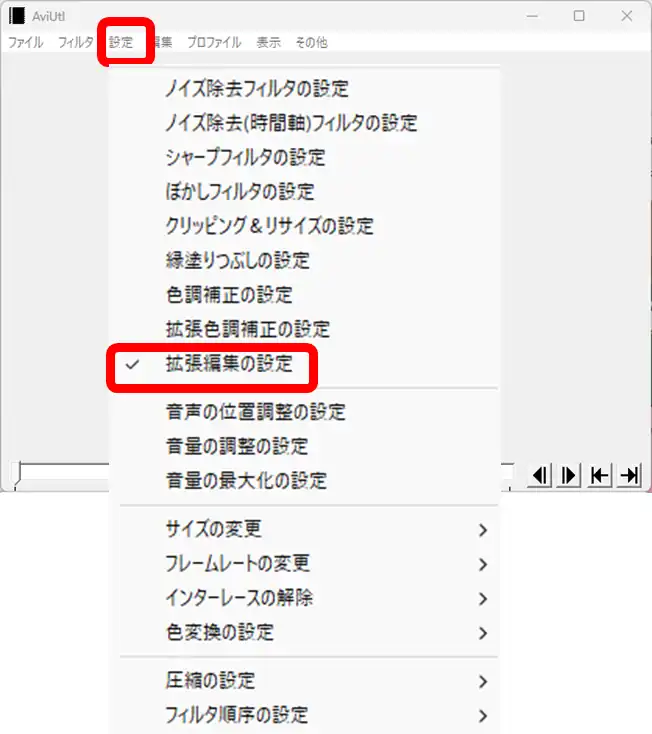
これは、間違って消してしまって出し方が分からなくなってパニックになるやつ。
私も間違って消してしまってパニックになった。
(AviUtlユーザー皆が通る道)
ちなみに、拡張編集がいわゆるタイムラインと呼ばれるもので、
ここに編集用のオブジェクトを配置していくところになる。
いわゆる動画の素材を配置するところ。





コメント