バックナンバーはこちら。
https://www.simulationroom999.com/blog/model-based-of-minimum-2-backnumber/
はじめに
CANapeで自作MDFの読み込み確認中
前回はtabular without interpolationとtabular with interpolationを確認。
ECUではあまり使われないタイプではあるが、センサ値に対して使われることはある。
引き続きtabular with rangeを確認する。
登場人物
博識フクロウのフクさん

イラストACにて公開の「kino_k」さんのイラストを使用しています。
https://www.ac-illust.com/main/profile.php?id=iKciwKA9&area=1
エンジニア歴8年の太郎くん

イラストACにて公開の「しのみ」さんのイラストを使用しています。
https://www.ac-illust.com/main/profile.php?id=uCKphAW2&area=1
tabular with range

次はt10ms_tabular_wit_rangeで、
物理変換としてはtabular with range。
性質としてはtabular without interpolationと一緒。
ただし、入力範囲を詳細に指定できるのと、
入力がそれから外れた場合のdefault値にできる。

正解だ。

じゃ、CANapeで見てみよう。
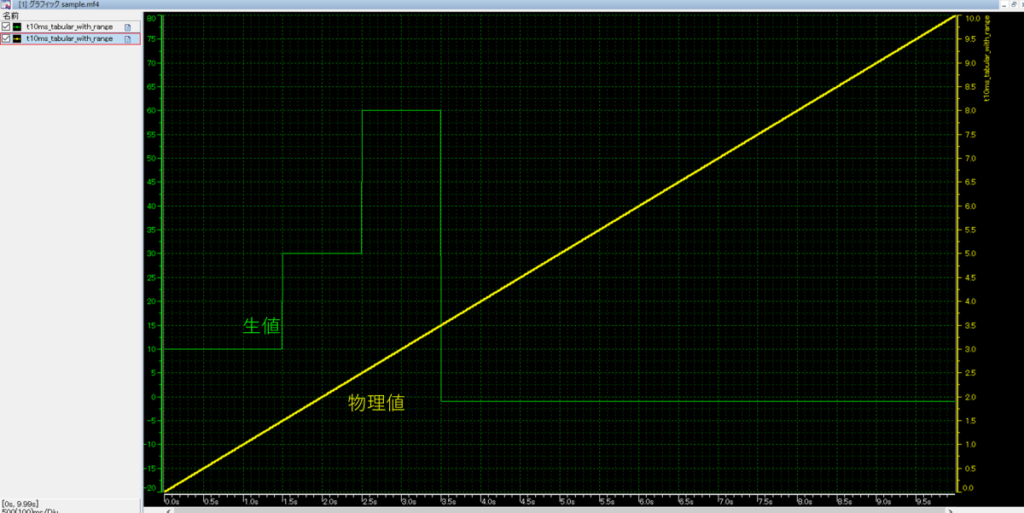

うん。
想定通りの出力だ。
3.5より上の入力は指定していないから
default値の-1になってる。

これもtabular without interpolationと同じく状態を表現するのに使用されるが、
特に状態に大きく依存する連続数を状態のような離散値に変換して、
実際の状態と見比べるときに使用されるな。
まぁ連続数側でおおよそ推測が効くから、それほど利用頻度が高いものではないのけど。

まぁ大半の物理変換が使われないよねぇ。
もっと使うと便利になるのかもしれないけど。
文字列系の表示方法

で、残りの物理変換は文字列への変換タイプなのだけど、
CANapeで文字列表示させるのに若干ややこしい操作が必要となる。

え?
今まで見たいにドラッグ&ドロップで放り込むだけじゃだめなの?

それだと生値相当の値が取れるだけだね。
追加で設定してあげる必要がる。

じゃー、文字列への変換するタイプに突入する前に
それのやり方を教えてもらおうかなあ。

以下の手順になる。
- エクスプローラの測定から該当信号をドラッグ&ドロップ
- 波形View上で右クリックして「設定」を選択
- 設定ダイアログのシグナルを選択
- 該当シグナルの列の「接続タイプ」を「ステータス」に変更
- 該当シグナルの列の「色の機能」のチェックを入れる。
- 上記の処理をすると、「色の機能」ダイアログが開く。
- 表示色を「ローカルな色の機能を選択」を選択。
- 「ローカルな色の機能を選択」で「色の機能を選択」を選択。
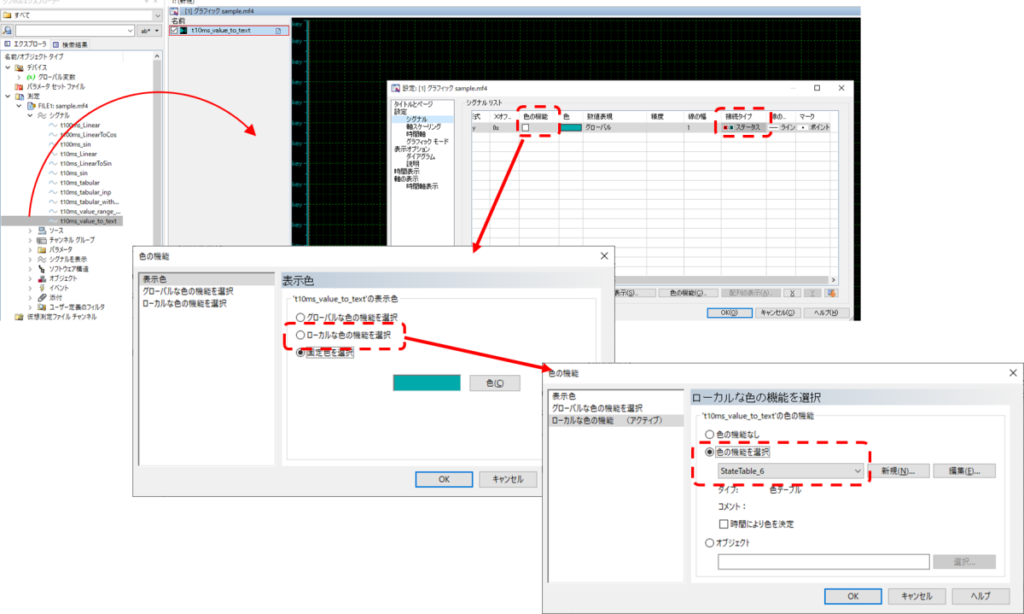

これにより文字列がグラフィックウィンドウに表示されるようになる。
文字によって色をかわるんだけど、
これのパターンについてはプリセットのやつを使う。
新規に色パターンも作れるで、必要があればやってみても良いだろう。

割と手数は多いようには見えるけど、
実際に操作すると勝手にダイアログが開いていくから思ったほどの手数にはならないね。
次回からの文字列への変換タイプはこれを使おう。
まとめ

まとめだよ。
- tabular with rangeの物理変換をCANapeで確認。
- 階段状に変換されているのに加え、指定範囲外の値はdefault値になっていることを確認。
- 文字列へ変換するタイプの物理変換用にグラフィックウィンドウでの文字列表示のやり方をレクチャー。
- 次回からの文字列変換タイプにはこれを実施する。
バックナンバーはこちら。




コメント